Dit kan veroorzaakt worden door de gebruikte webbrowser. Macadam adviseert Google Chrome als voorkeur vanwege de stabiliteit. Mocht u een andere webbrowser gebruiken, installeer bij inlogproblemen dan eerst Google Chrome en stel deze in als voorkeur op uw toestel.

Veelgestelde vragen Mobile Car Check app
- Ga naar https://www4.macadam.eu/
- Klik op de tekst “wachtwoord vergeten”
- U ontvangt een mail met een link om uw wachtwoord opnieuw in te stellen.
- Na het instellen van uw wachtwoord kunt u inloggen met uw nieuwe wachtwoord.
- Kijk in uw mailbox bij prioriteit en overige of de mail daar staat.
- Kijk in uw mailbox in uw ongewenste mails of spamfolders of de mail daar staat.
- Voer nogmaals de procedure uit bij “Ik ben mijn wachtwoord vergeten” en controleer goed of u correct uw mailadres invoert.
Uw gebruikersnaam is uw mailadres waarmee u zich heeft geregistreerd.
Open uw telefoon en zorg dat uw internet heeft, bij voorkeur Wifi of 4G. Ga naar de AppStore indien uw een Apple telefoon heeft en ga naar de PlayStore indien uw een Android telefoon heeft.
De app kan ook worden gevonden door op deze link te klikken:
Zoek op het woord ‘Macadam’ en klik op zoek. Download de app genaamd ‘Mobile Car Check’ heet met het groen-witte icon.
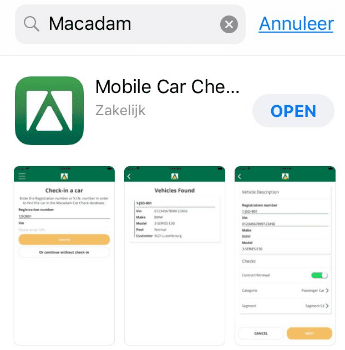
Open de app nadat deze gedownload is en login met uw mailadres en zelfgekozen wachtwoord.
Als alle stappen succesvol zijn verlopen zal de app de brongegevens downloaden en bijwerken naar de nieuwste versie. Dit zorgt er voor dat de app up to date is.
- De Mobile Car Check app is beschikbaar in de AppStore van Apple en in de PlayStore van Android. Op andere besturingssystemen dan Apple en Android is de Mobile Car Check app niet beschikbaar. Ga verder naar stap 2 als u een Apple of Android telefoon heeft.
- Open uw telefoon en zorg dat uw internet heeft, bij voorkeur Wifi of 4G. Ga naar de AppStore indien uw een Apple telefoon heeft en ga naar de PlayStore indien uw een Android telefoon heeft.
De app kan ook worden gevonden door op deze link te klikken:
Zoek op het woord ‘Macadam’ en klik op zoek. Download de app genaamd ‘Mobile Car Check’ heet met het groen-witte icon.
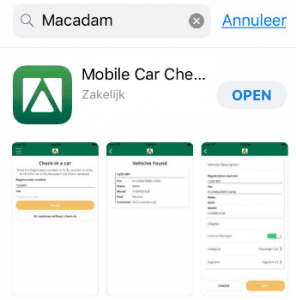
- Controleer of u internetverbinding heeft. Indien niet, maak internetverbinding met Wifi of mobiel internet. Indien met mobiel internet verbonden, maar internet doet het nog niet. Controleer of u nog voldoende MB’s heeft in uw bundel. Controleer ook of uw telefoon niet per ongeluk op vliegtuigmodus staat of dat Wifi en/of mobile internet uit staat.
- Controleer of uw ingelogd bent met een actief en werkend account in de AppStore of Playstore.
- Controleer of uw telefoon voldoet aan de minimale besturingssysteemeisen van de app om te werken. De app werkt bij een Apple telefoon vanaf iOS 10.3 en bij een Android telefoon vanaf Android 4.0.3. Deze vereisten zijn ook de achterhalen in de AppStore of PlayStore. Indien deze niet voldoet dien je jouw besturingssysteem te updaten.
- Controleer of uw voldoende geheugen hebt op je telefoon om de app te downloaden. Minimaal 80 MB aan beschikbare ruimte is nodig op je telefoon. Indien dit niet beschikbaar is dienen app’s of data van je telefoon verwijderd te worden alvorens je de app kan installeren.
Bij het downloaden van één inspectieopdracht verbruikt uw telefoon maximaal 0,5 MB plus nog 80 KB per foto van de vorige inspectie.
Bij het uploaden van één inspectieopdracht verbruikt uw telefoon maximaal 1 MB plus nog 80 KB per foto.
Bij het downloaden van de brongegevens verbruikt uw telefoon ongeveer 3 MB. Afhankelijk van de gekoppelde klantenomgevingen en hoeveelheid controlepunten en verplichte foto’s kan dit meer zijn.
Om de app te kunnen downloaden moet u minimaal 80 MB aan beschikbare ruimte hebben op uw telefoon.
De app werkt bij een Apple telefoon vanaf iOS 10.3 en bij een Android telefoon vanaf Android 4.0.3. Deze vereisten zijn ook de achterhalen in de AppStore of PlayStore.
- Controleer of de Mobile Car Check app up to date is en update als dit niet het geval is.
- Alles wat u doet op uw telefoon kost werkgeheugen (RAM) bij het maken van een foto in de app heeft uw telefoon ongeveer 50 tot 100 MB nodig aan werkgeheugen. Wanneer uw vrije werkgeheugen minder is dan wat nodig is, zal de app vastlopen. Om dit te op te lossen kunt u uw openstaande applicaties op uw telefoon sluiten. Hoe minder applicaties actief zijn hoe meer vrije werkgeheugen u zult hebben.
Indien u uw lettergrootte op uw telefoon op groot of op maximaal heeft staan kunnen er knoppen buiten het scherm vallen. De app functioneert het beste wanneer u uw telefoon op de normale lettergrootte heeft staan.
Indien u geen opdracht kan vinden van het voertuig dat u moet inspecteren verzoeken wij u vriendelijk om contact op te nemen via 0172 47 54 90.
Als u een actief account heeft, de app heeft gedownload en bent ingelogd, opent u de app. Voer het kenteken zonder streepjes, in van het te inspecteren voertuig, onder “Kenteken” en klik op zoeken, in het scherm dat verschijnt als je de app opent.
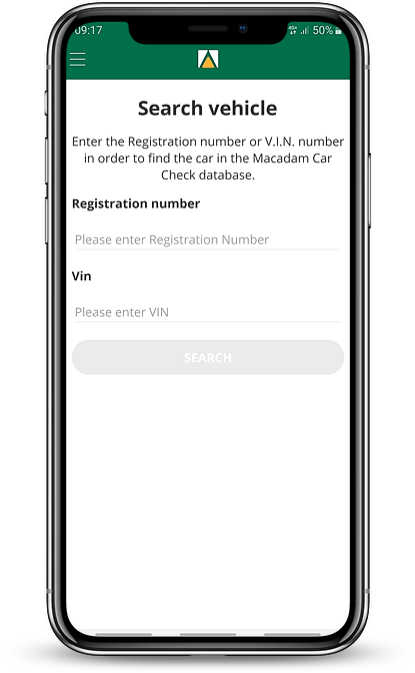
Klik op “Begin inspectie” bij de gevonden opdracht.
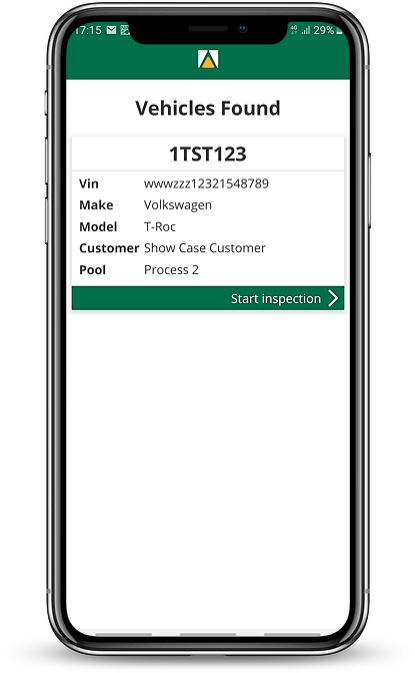
De app zal de inspectie gaan opzetten. Na het opzetten van de inspectie door de app zal een scherm verschijnen met het kenteken, chassisnummer, merk en model. Deze gegevens zijn van te voren ingegeven en dienen niet aangepast te worden. Klik daarna op de oranje knop “Volgende”.
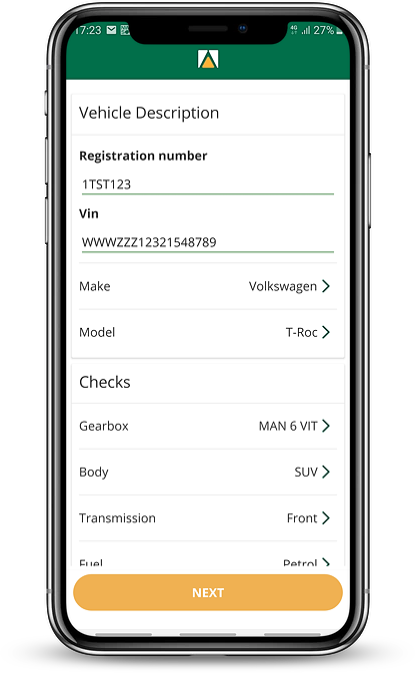
U bent nu in het scherm gekomen waarbij zes zones van de auto worden weergegeven. Deze zes zones dienen doorlopen te worden alvorens op volgende geklikt kan worden. Per zone wordt gevraagd om foto’s te maken of een controle te doen. Per zone kan tevens een schade worden aangemaakt met een foto.
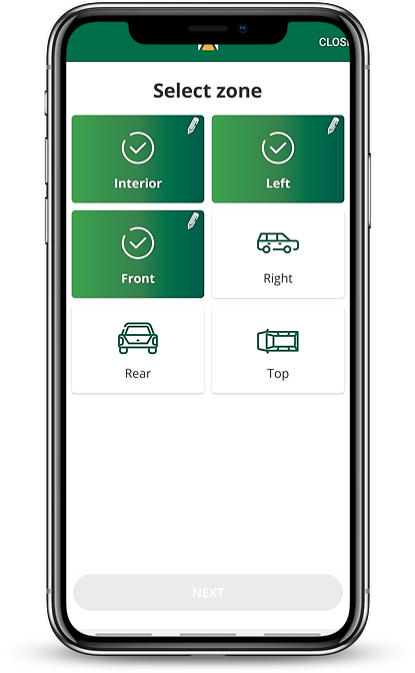
Na het klikken op de zone “Interieur” zal de app overschakelen naar de camera om foto’s te laten maken. Welke foto’s gemaakt dienen te worden is afhankelijk per klantomgeving. Richt met de camera op wat je dient te fotograferen (foto’s hieronder zijn ter voorbeeld). Klik op het camera icoon wanneer je de foto wilt maken.
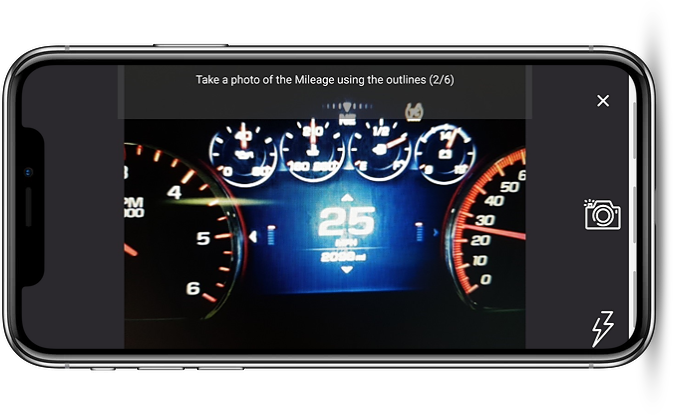
Klik vervolgens op het “V” icoon om de foto te bevestigen dat deze goed is. Indien de foto niet goed is kan op “X” worden geklikt om de foto nogmaals te maken.

Hierna zal gevraagd worden om de km stand in te geven en om eventuele controles uit te voeren. Welke controles dit zijn is afhankelijk per klantomgeving. Nadat alles is gedaan kan op de oranje knop “Volgende” gedrukt worden.
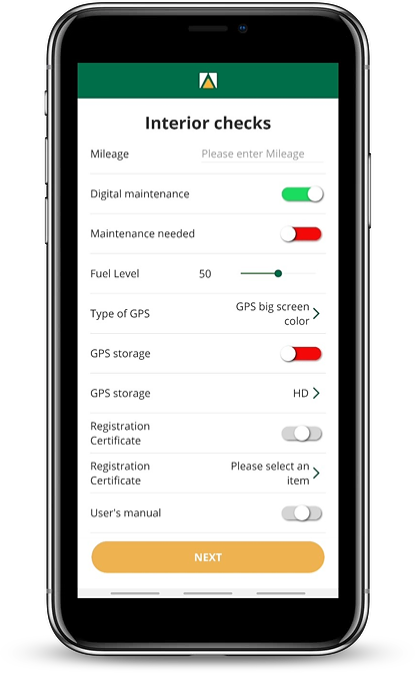
In het scherm dat verschijnt kan een schade worden aangemaakt. Dit kan op twee manieren:
- door op de foto te klikken die is genomen;
- via de knop “Voeg schade toe”.
In beide gevallen komt u uit op hetzelfde scherm. U dient een onderdeel te selecteren en aan te geven wat voor soort beschadiging het is. Daarna dient u een foto te maken van de schade via “Neem een foto”. Indien gewenst kunnen nog aanvullende opmerkingen worden ingegeven. Druk vervolgens op “Klaar”.
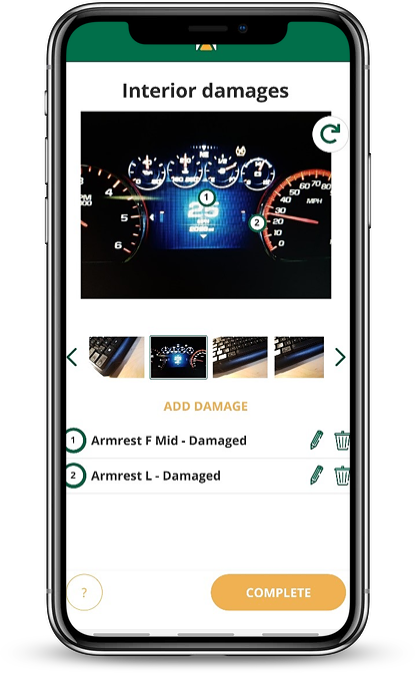
Als u een zone heeft afgewerkt komt u weer terug op het scherm met alle zones van het voertuig (zie stap 4).
Het is mogelijk dat het voertuig in het verleden al eens is geïnspecteerd. In dat geval zal de app de schades van de vorige inspectie tonen met de foto’s van de vorige inspectie. Controleer dan of de schade nog aanwezig is:
- Indien niet aanwezig klik je op “Hersteld”;
- Indien nog steeds aanwezig klik je op “Volgende”.
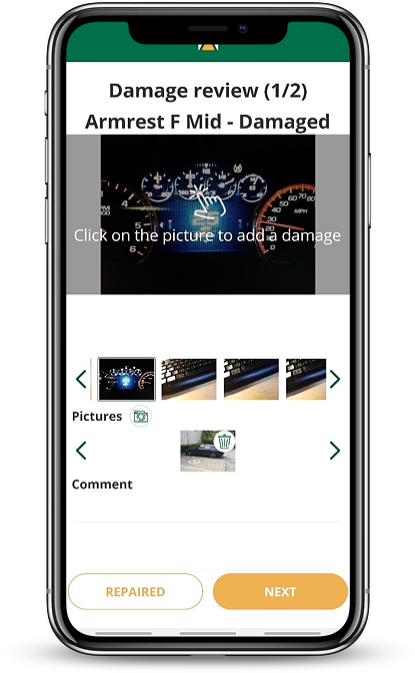
Wanneer alle zones succesvol zijn doorlopen zulle alle zones groen kleuren en zal de onderste knop oranje worden. Klik op de knop “Volgende”.
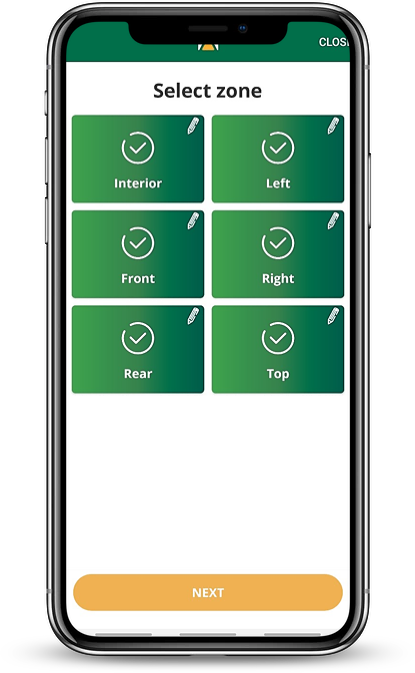
Er zal nu een scherm verschijnen met een overzicht van alle controles en genoteerde schades. Klik op de knop “Klaar!”
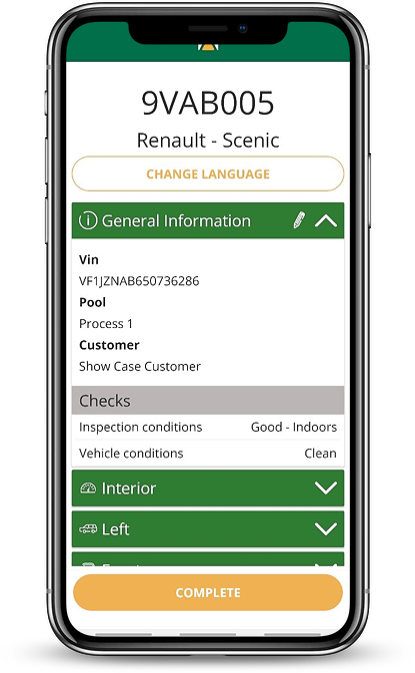
De app zal vervolgens uw locatie ophalen en deze weergeven. Zo zal duidelijk zijn waar de inspectie heeft plaatsgevonden. Indien de locatie niet klopt kan dit manueel aangepast worden door de velden leeg te maken en handmatig het adres in te voeren. Klik vervolgens weer op “Klaar”.
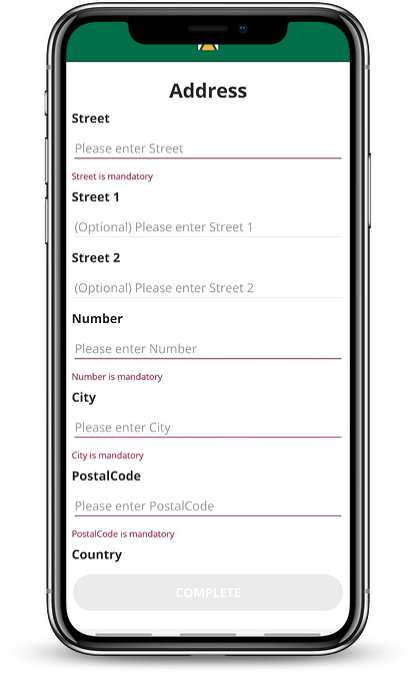
Als laatste stappen dient er een handtekening gezet te worden door jou en de bestuurder (mits aanwezig). Bij de handtekening van de inspecteur dient jouw handtekening geplaatst te worden en kan er commentaar toegevoegd worden indien gewenst. Klik vervolgens op “Klaar”.
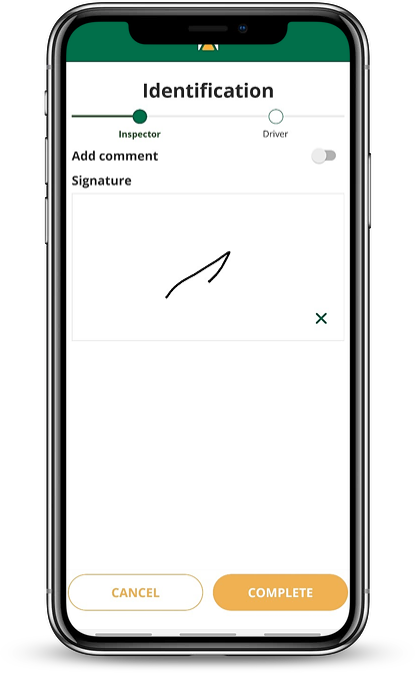
Bij de handtekening van de bestuurder dient de naam van de bestuurder, het mailadres, de taal van de bestuurder (standaard staat deze in het Nederlands) en eventueel commentaar van de bestuurder ingevoerd te worden. De bestuurder ontvangt het digitale rapport per mail. De bestuurder kan aangeven of hij akkoord of niet akkoord gaat met de inspectie. Vervolgens kan de bestuurder zijn handtekening zetten.
Indien geen bestuurder aanwezig is kan op “Geen tegenpartij” worden geklikt. Wanneer alles is ingegeven kan op “Klaar” worden geklikt. De inspectie is nu afgerond en er verschijnt een melding dat de inspectie zal worden geüpload en verwerkt.
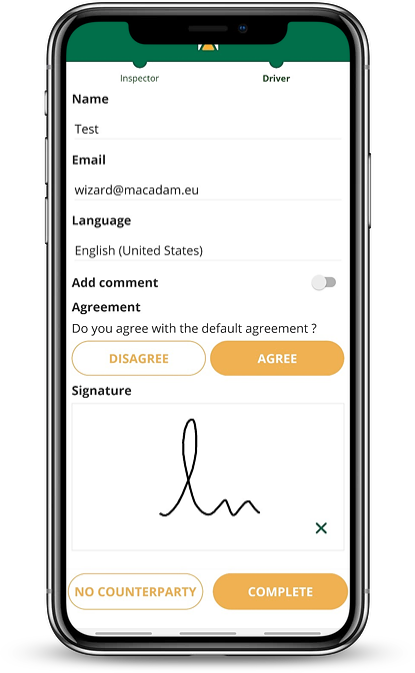
- Controleer of u een internetverbinding heeft. Indien niet, maak internetverbinding met Wifi of mobiel internet. Indien met mobiel internet verbonden, maar internet doet het nog niet. Controleer of u nog voldoende MB’s heeft in uw bundel. Controleer ook of uw telefoon niet per ongeluk op vliegtuigmodus staat of dat Wifi en/of mobile internet uit staat.
- Controleer of de app up to date is door naar de AppStore of PlayStore te gaan. Indien niet up to date, gelieve de app te updaten.
- Sluit de app af om de laatste “brongegevens” te laten bijwerken naar de nieuwste versie.
- Werk uw besturingssysteem bij naar deze minimale besturingssysteemeisen van de app:
– Apple telefoon vanaf iOS 10.3;
– Android telefoon vanaf Android 4.0.3.
Deze vereisten zijn ook de achterhalen in de AppStore of PlayStore.
- Klik op de menu knop linksboven in de Mobile Car Check app met de drie streepjes.
- Ga naar Geschiedenis
- Kijk naar je uitgevoerde inspecties en controleer of er bij de inspectie een groen of wit wolkje staat. Indien er een groen wolkje staat is de inspectie geüpload, indien er een wit wolkje staat is de inspectie nog niet geüpload.
- Wanneer er een wit wolkje staat bij een inspectie, dien je de app af te sluiten en opnieuw op te starten. De app zal dan de upload van de nog niet geüploade inspectie forceren en opnieuw starten.
Na het uitvoeren van uw inspectie zal de inspectie op de achtergrond geüpload worden. Dit duurt veelal enkele minuten. Wanneer de upload is uitgevoerd krijgt hier u een melding van op uw telefoon. Laat de app voor de zekerheid nog even openstaan totdat uw inspectie is geüpload.
Mijn probleem staat er niet bij
Indien uw probleem hier niet tussen staat verzoeken wij u vriendelijk om uw gegevens achter te laten en het probleem te omschrijven. Macadam zal vervolgens uw probleem in behandeling nemen en met u contact opnemen.
